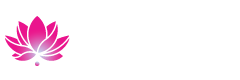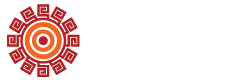Waitlist Information
Great news! Coastline College has a waitlist for closed classes.
Overview: How Waitlists Work
- If a class is closed, you may add yourself to the waitlist anytime on or after your registration appointment time.
- If a seat becomes available in the class, the next student on the waitlist will be notified via their MyCoast student gmail. (Students with valid cell phone numbers will also receive a text notification.)
- Students will then have 24 hours from the time the notification is sent, to register and pay for the class or they will be dropped from the waitlist and the next student on the waitlist will be notified.
- Waitlist notifications are sent out 24 hours a day, 7 days a week including holidays.
- If you are on a waitlist, be sure to check for a notification at least twice a day (morning and evening).
- Drop for Non-Payment applies to all classes including waitlist classes. If you are dropped for non-payment for enrolled classes, waitlist classes will also be dropped.
- If you are dropped from the waitlist, you may add yourself back onto the waitlist.
- You will be added to the bottom of the waitlist when you add back to the waitlist.
Make sure to check your student gmail account on a daily basis including weekends and holidays!
The following rules apply for students who wish to enroll on a waitlist:
- A student may only enroll in one waitlist class section per course title (ex. only one section of ENGL C100 class).
- For lecture/lab classes, the student will only be able to enroll on the waitlist for the lab section. If a seat opens in the lab, the student can register for the lab and lecture at the same time.
- A student will not be permitted to enroll on a waitlist if he/she is enrolled in another section of the same course.
- A student will be permitted to enroll on a waitlist only if he/she meets the enforced prerequisite/co-requisite for the class.
- If you are dropped for non-payment you will be dropped off all waitlists.
- The waitlist will be turned off 24 hours prior to the start of the term and no new students will be permitted to register on the waitlist.
- Students are responsible to check their student Gmail accounts directly. Emails which are forwarded to other email accounts or phones may be delayed or spam-blocked entirely.
How do I get on the waitlist for a closed class?
- Make a note of the CRN # (section number) for the closed class.
- Wait until your scheduled appointment day/time then log in to MyCoast and select "Add or Drop Classes" on the Student tab.
- Go through the same process you normally would register for the class, but when you get the "registration add errors" message, select the "Waitlisted" option from the Action drop-down menu then click "Finalize Add/Drop".
- Print your Student Detail Schedule to verify you were added to the waitlist (click on the link that says "Detail Schedule with Waitlist Position" located on the student tab.
- Note: Waitlists are turned off 24 hours prior to the start of the class.
How to Add the Class Once a Waitlist Notification is received
During your 24-hour waitlist window, do the following:
- Log into the MyCoast portal.
- Click on "Quick Add or Drop Classes" in the "Registration Tools" card.
- Click on "Register for Classes".
- Select the term from the "Terms Open for Registration" drop down then click "Continue".
- Find the class in the "Summary" panel at the bottom right hand corner that displays the status of your classes. If you don't see the Summary box, click on the "Panels" button on the bottom left corner of the screen.
- Look for the class that you are waitlisted for. Under the "Action" column for that class, select the "Web Registered" option.
- (If there is not an option to "Web Register", Then drop the class, go to the "Enter CRN's" tab, enter the CRN and click "Add to Summary".
- Click the "Submit" button. The status will change to "Registered" from "Pending" or "Waitlisted"
- Important: Verify your registration was processed completely by printing your Class Schedule (Web Schedule Bill). You can access the Class Schedule via MyCoast: Registration Tools card > My Class Schedule (Web Schedule Bill).
Add Permits/Instructor Permission
Beginning the week the class begins, instructor permission is required to add a class. To obtain instructor permission go to the first class meeting or email the instructor if the course is an online course. If space is available, the instructor may give you an ADD PERMIT with an ADD AUTHORIZATION CODE (AAC). Enroll in the course via MyCoast. To find instructors' email, search by the professor's name in our Campus Directory.
NOTE: the registration system will not prompt you for an AAC until the first day of class.
Frequently Asked Topics Regarding Waitlists
-
Waitlist Position
How do I know what position I am on the waitlist?
In MyCoast click on "Student Tab" then " Detail Schedule with Waitlist Position " in the "Other Resources" box.
-
Viewing the Waitlist Amount
Where can I see the number of students on the waitlist?
You can see waitlist information on the online class schedule. Courses with a waitlist will display the following:
- WL Cap = the total number of waitlisted seats
- WL Act = the total number of students who are currently on the waitlist
-
Seats Becoming Available
How will I know when a seat becomes available?
If you are in the first position on the waitlist when a seat opens, you will be sent an email to your Coast District Student G-Mail account, which can be accessed on the Homepage via MyCoast. You will have 24 hours to register and pay for the class; otherwise, your waitlisted seat will be released to the next person on the waitlist. The email you receive will include detailed information about the waitlisted course and instructions as to how you should go about registering.
Note: You will not automatically be registered in the class. You must take action if you wish to register in the class. Make sure to check your student G-Mail account on a daily basis (including weekends and holidays) so that you do not miss the opportunity.
-
Dropping from a Waitlist
How do I drop myself from the waitlist?
From the registration menu (Add or Drop Classes in Registration Tools) in MyCoast, select "Drop" from the Action drop-down menu next to the course then click "Finalize Add/Drop".
-
Seat in the Class
What if I don't get a seat in the class?
If you're on the waitlist and don't get a seat in the class, you can go to the first class meeting (on-site classes) or email the instructor (online, tv, cable, independent study, or CD-ROM classes) to see if the instructor will give you an ADD PERMIT. If there is space available in the class, the instructor mayuse the waitlist to assign Add Permits. If you receive an Add Permit, follow the instructions on the add permit to register for the class.
-
Waitlist Notifications
When are Waitlist Notifications sent out?
Waitlist Notifications are sent out 24 hours a day, 7 days a week including holidays.
How often should I check for a Waitlist Notification?
Make sure to check your MyCoast student G-Mail account (found on your MyCoast homepage) on a regular basis, at least twice a day (morning and evening)!
-
Waitlist-High School Students
Can a High School Student add themselves to a waitlist?
Yes, High School students may waitlist classes.
-
Dropped from Waitlist?
Why am I no longer showing up on the Waitlist?
Check to see if you received a Waitlist Notification, by checking your MyCoast Student G-Mail account (found on your MyCoast homepage). If you received a Waitlist Notification and it's passed the date and time on the email then your notification has expired, you are dropped off the waitlist.
OR
You did not pay your fees for registered (enrolled) courses, you are dropped from all courses including waitlisted classes.
If this happens you will need to re-add yourself to the waitlist (if seats are still available). See "How do I get on the waitlist for a closed class?"
-
Waitlist Notification Expired
What can I do if my Waitlist Notification Expired?
If your Waitlist Notification has expired, you will need to re-add yourself to the waitlist (if seats are still available).
Get In Touch
Admissions & Records Office
Student Services Center in Fountain Valley
Mon - Fri, 8am - 5pm
P: 714.241.6176