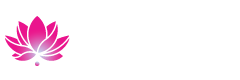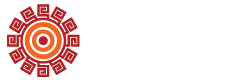Computer loans, WiFi assistance, and computer safety tips.
Technology Assistance
Coastline Laptop Borrow Instructions
Thank you for participating in the Coastline Computer Loan program. Please read the following instructions to ensure you are using your Laptop correctly and your data is safely stored and protected.
Wi-Fi Connection is Required
This Laptop requires a Wi-Fi connection to your network. Please ensure you are aware of your Wi-Fi network name and password.
-
Step 1: Turn on Wi-Fi
(May already be enabled.)
- At the bottom right, select the time.
- Select Not Connected. Note: If you see your Wi-Fi network name and a signal strength, your laptop is already connected to Wi-Fi.
- Turn on Wi-Fi.
- Your Laptop will automatically look for available networks and show them to you in a list.
-
Step 2: Pick a Network
Connect to a secure network:
- Select the secure Wi-Fi network.
- Type the network password.
- Select Connect.
-
Step 3: Watch a Video
No Login is Required
This Chromebook does not require a login account (email address or password) and should open to the Chrome desktop upon power up.
Applications are Pre-Installed
All the applications you need to succeed with your online classes should be pre-installed. Some of the applications that are available are Chrome Browser, Gmail, Google Drive, Zoom and more.
Save All Files to your Google Drive or Dropbox
This laptop does not allow files to be stored locally. All created files (Documents, Images etc.) must be saved to your Google Drive. Dropbox is also installed on this Chromebook and you may choose to save all files to Dropbox if you prefer.
Access Gmail, Google Drive, Hangouts and other with your @student.cccd.edu email
To gain access to the Google suite of applications (Gmail, Drive, Hangouts etc.), Please use your Coast District provided email address. Your email address will be similar to yourname23@student.cccd.edu. Your password will be the same password you use to access any Coast Colleges online services like Canvas.
Where to Get Support
If your Chromebook experiences issues or you would like to request additional applications, please contact the Coastline Distance Learning department at dlearning@coastline.edu or call (714) 241-6216. If contacting by email please include your Student ID number, name and contact phone number.
Dolphin Assistance Program (DAP)
Need a wifi hotspot for your online courses? Want to learn about free textbooks?
Submit a Dolphin Assistance Program Resource Request Form.
Basic Needs, under the direction of Student Equity, is here to support your academic success by providing a variety of basic needs resources and services through the Dolphin Assistance Program (DAP).
This DAP Resource Request form takes between 3 to 7 minutes to complete, depending on what your needs are. You can use this form to request:
- Book Voucher
- Book Borrowing
- Technology Assistance
Computer Safety and Awareness
- Don't leave your device unattended - always be sure to log out before leaving your computer.
- Keep your passwords private - choose a strong and unique password for each account. Use password managers like LastPass or KeePass to keep track of passwords.
- Turn on 2-Factor Authentication - Usernames and passwords by themselves are not enough to protect your account.
- Use secure Wi-Fi - don't connect to open or unsecure WIFI hotspots. Consider using your phone as a hotspot.
- Use secure sites - only sites that use "https", especially when providing personal information. Don't click on ads or pop-ups.
- Downloads - don't download files or software from untrusted websites. Documents and PDFs can contain viruses.
- Apps - consider removing apps that are no longer used or needed. Keep all mobile apps updated. Consider setting updates to occur automatically.
- Suspicious email - a hacked account from someone familiar can trick you. Delete suspicious email you didn't expect to receive.
- Email links - hover your mouse over a link (don't click) to see if the company domain is valid. Do your research to verify the organization.
- Email attachments - don't open attachments you didn't expect to receive.
Other things to look out for in emails:
- Poor spelling and grammar
- Suspicious Word, Excel, or PDF attachments
- Fake emails that mimic a legitimate company
- Invoice attachments you don't expect to receive, Suspicious sender's address
- A sense of urgency, fear or loss
- "Too good to be true" scams
- A generic greeting
To report IT security issues, please email: itsecurity@cccd.edu
If you would like to report unwanted online sexual harassment, please visit CCCD Title IX Reporting.