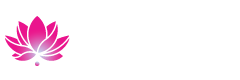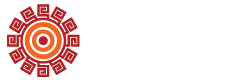Navigating Canvas for a new semester.
Faculty Preparation Checklist
Preparing for a New Semester
Where can I find my official Canvas course shell?
If you don't see your course on your Canvas Dashboard, click Courses, All Courses. If you think the courses listed are not correct, first check with your area site facilitator or discipline dean to verify your assignment, then submit a Canvas help request if applicable.
How do I copy a Canvas course?
It is a good idea to make a backup of each one of your courses. How to Export a Copy of Your Course.
- First write down the name of the course (or CourseDev) you want to copy from (the "source" course).
- If this is your first time teaching the course in Canvas, your source CourseDev might be your development shell that was reviewed with the Course Review Checklist.
- If you taught this course in Canvas in a previous term, the source course might be your official course shell from last term .
- Go to your official Canvas course shell (the "destination" course) and click Settings .
- Click Import Content into this Course
- From the Content Type drop down list select Copy a Canvas Course
- In the Search for a course textbox, type the name of your source course (from step 1 above).
- In the Content section, select All Content
- In the Options section,
- Leave "Adjust events and due dates" unchecked if the assignment dates in your source course are the same dates you want in your destination course.
- If you want to adjust the dates as your course is copied, check the box for "Adjust events and due dates" and follow the prompts.
- Click Import . The status of your course copy will appear in the Current Jobs list. "Running" status will change to "Completed" when the course copy is finished. (If you see a message about the TED Ed tool, it's OK to ignore it.)
For complete instructions, go to the Canvas Guide: How do I copy a Canvas course?
What do I need to do after I copy my course in Canvas?
Use the Back to School Checklist to make sure your course is ready for your students. Don't forget to Publish your course. See How do I publish a course?
When will my course be available for students?
Students will have access to your Canvas course on the course start date. For ContractEd/Military Courses, students will have full access to your Canvas course one week before the course start date. A course must be Published in Canvas in order for students to get access.
What if my roster in Canvas doesn't match my roster in MyCoast?
Your Faculty Term Roster in MyCoast is your official roster. If the students listed in Canvas (People) don't match the roster in MyCoast, submit a Canvas Help Request by sending an email to canvashelp@coastline.edu . Include the full name of the student, Student ID#, course name, CRN, and specify if the course is for Coastline or CE (ContractEd/Military). Indicate if the student needs to be added or dropped in Canvas.
How do I get help with Canvas?
- Search the Canvas Instructor Guide or ask the Canvas Community. There are extensive resources available and most of your questions can be answered there.
- Submit a Canvas Help Request by sending an email to canvashelp@coastline.edu.